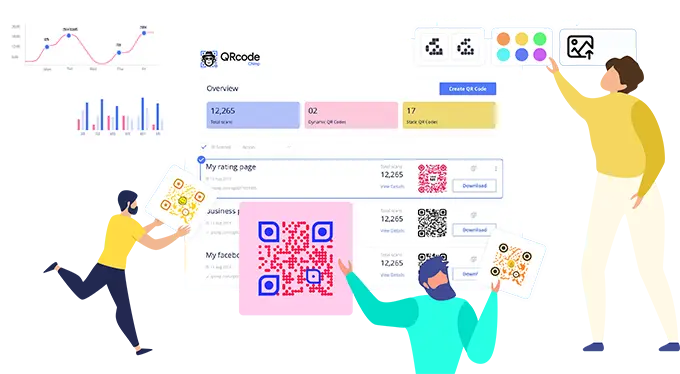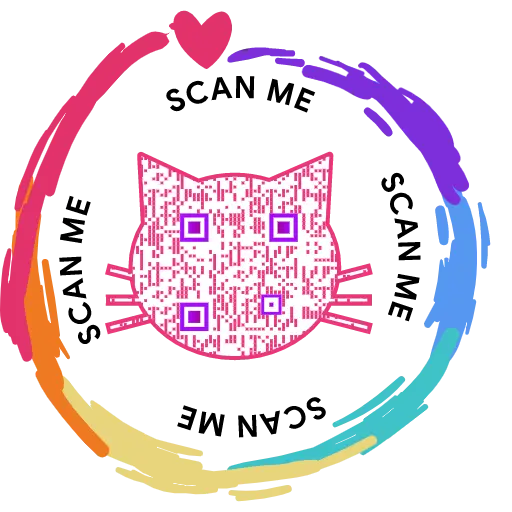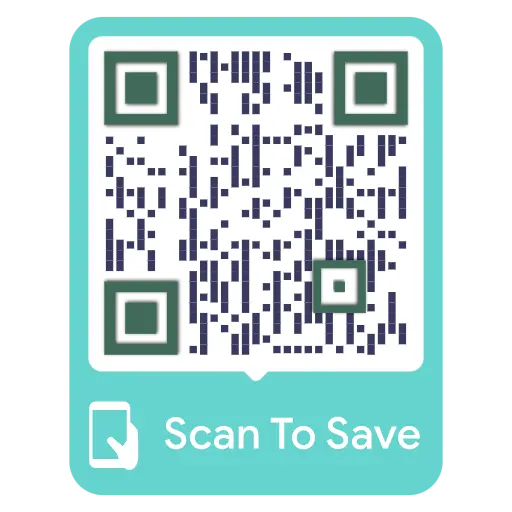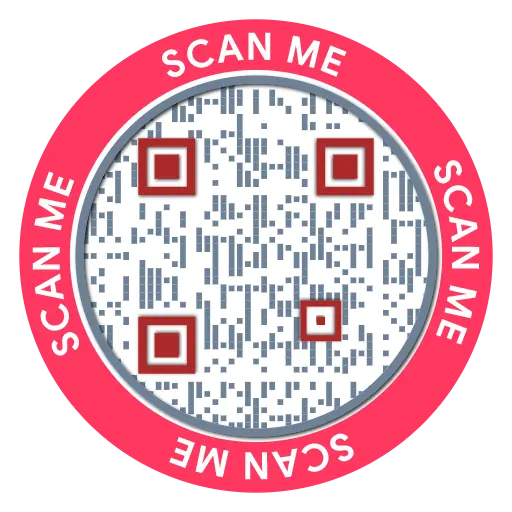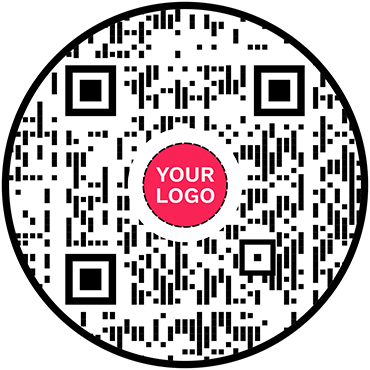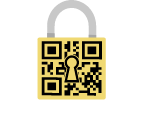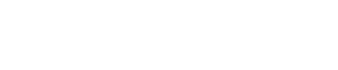Jak hromadně vytvářet digitální vizitky?
Zdá se vám vytváření digitálních vizitek jedné po druhé zdlouhavé a časově náročné? QRCodeChimpFunkce hromadného nahrávání vám umožní vytvořit více digitálních vizitek současně, což vám ušetří drahocenný čas a úsilí. Objevte výhody digitálních vizitek a vyzkoušejte je ještě dnes.
Chcete-li začít s funkcí hromadného nahrávání, podívejte se na naše výukové video na YouTube: https://youtu.be/stzFLBukqr8 nebo postupujte podle níže uvedených kroků:
Krok 1: Povolte hromadné nahrávání
Návštěva https://www.qrcodechimp.com/digital-business-cards a aktivujte přepínač hromadného nahrávání a před kliknutím na tlačítko OK si přečtěte pokyny.
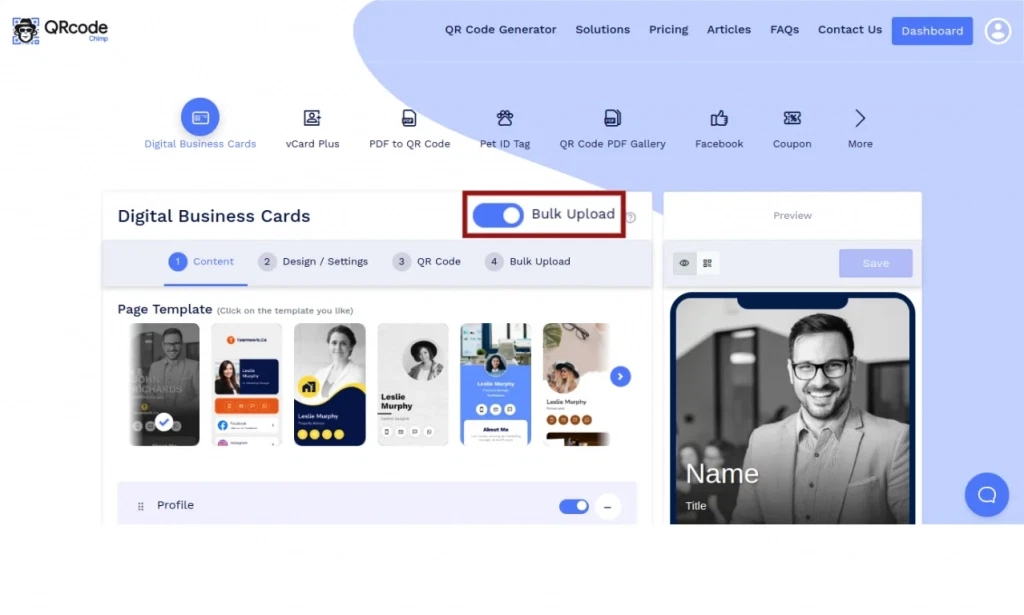
Krok 2: Nastavte strukturu obsahu stránky
Na kartě Obsah vyberte požadovanou šablonu stránky a přizpůsobte komponenty stránky povolením, zakázáním, přidáním nebo odstraněním komponent podle potřeby.
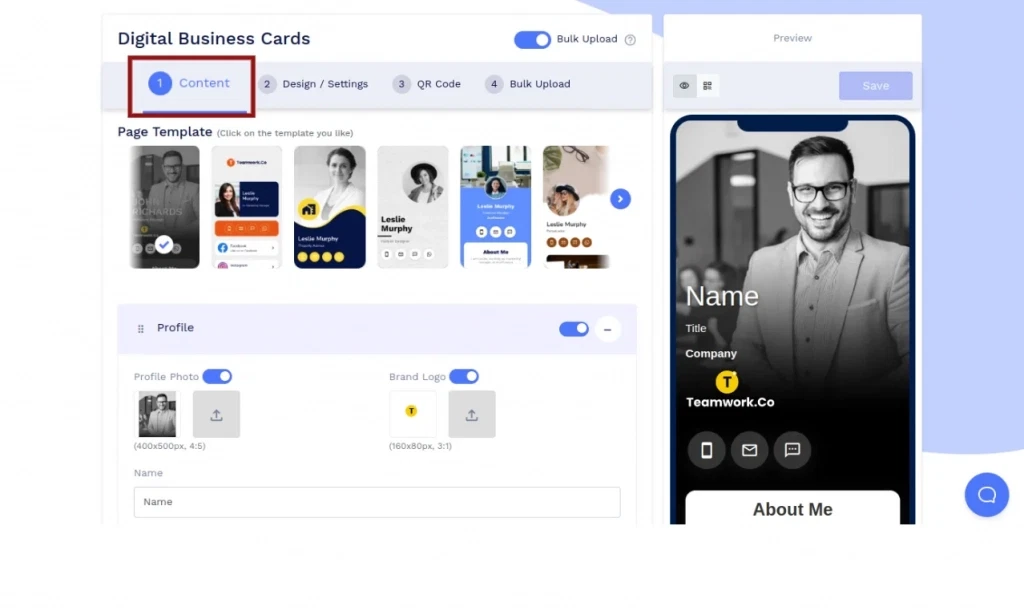
Krok 3: Přizpůsobte si vzhled stránky
Přejděte na kartu Návrh/Nastavení a upravte vzhled stránky pomocí obrázku na pozadí nebo videa, barev, stylu písma a dalších.

Krok 4: Přizpůsobte design QR kódu
Přejděte na kartu QR Code a upravte design QR kódu pomocí QR tvarů, barev, log a dalších přizpůsobitelných možností. Nezapomeňte kliknout na ikonu 'x' ve vyskakovacím okně pro uložení provedených změn.
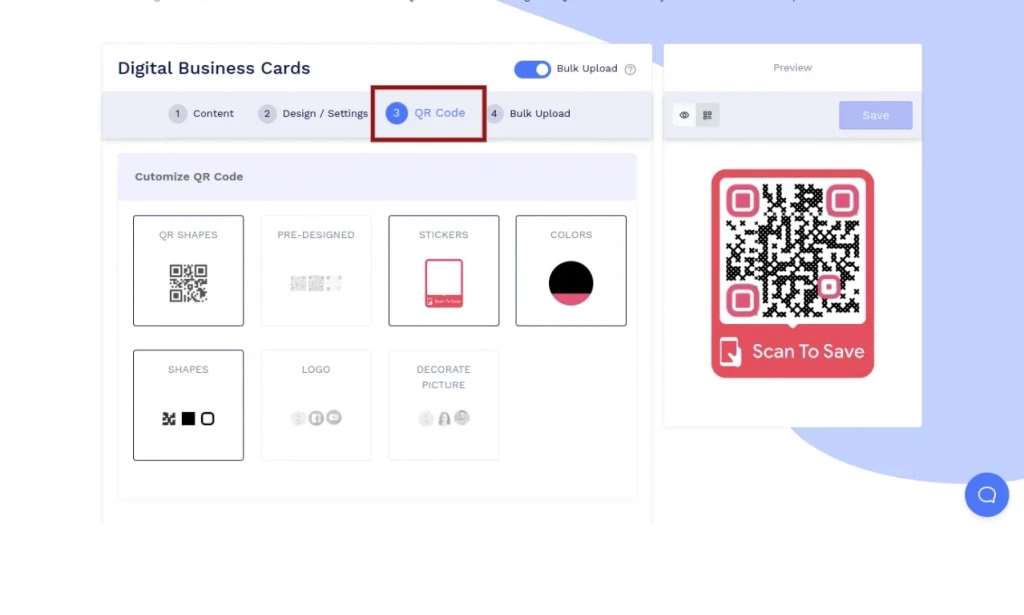
Krok 5: Pokračujte uložením hromadné struktury
Kliknutím na kartu Hromadné nahrání a poté na tlačítko Pokračovat pokračujte v uložení struktury obsahu, návrhu stránky a návrhu QR kódu pro toto hromadné.
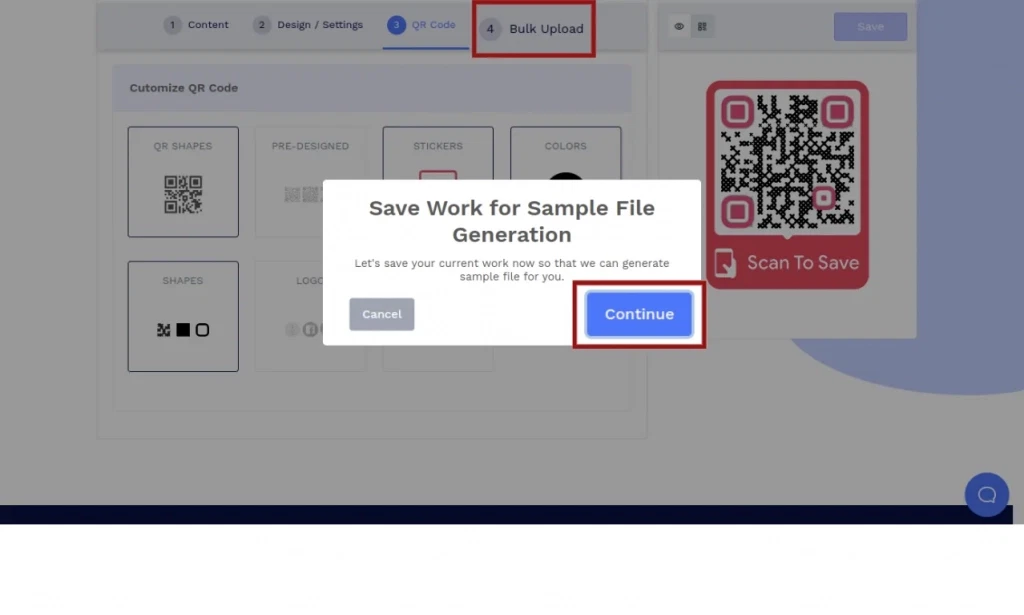
Krok 6: Uložte hromadnou strukturu
Přidejte název k hromadnému obsahu, vyberte složku (volitelné) a kliknutím na Uložit uložte strukturu hromadného souboru.
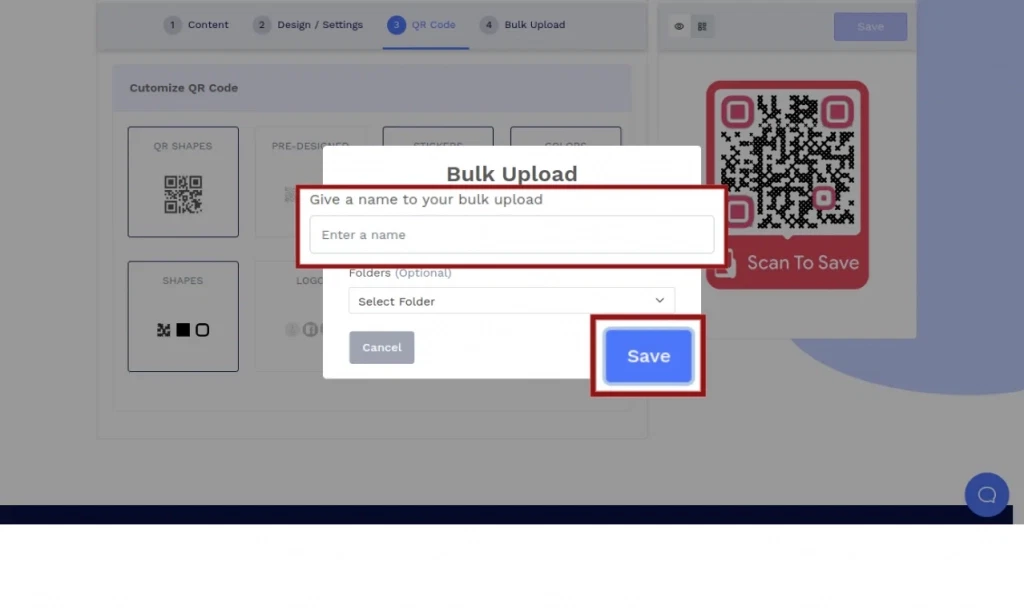
Krok 7: Stáhněte si ukázkový soubor
Kliknutím na Stáhnout vzorový soubor stáhnete vzorový soubor se sloupci odpovídajícími uložené struktuře obsahu. Klikněte zde pro podrobný popis každého sloupce ve vzorovém souboru digitální vizitky.
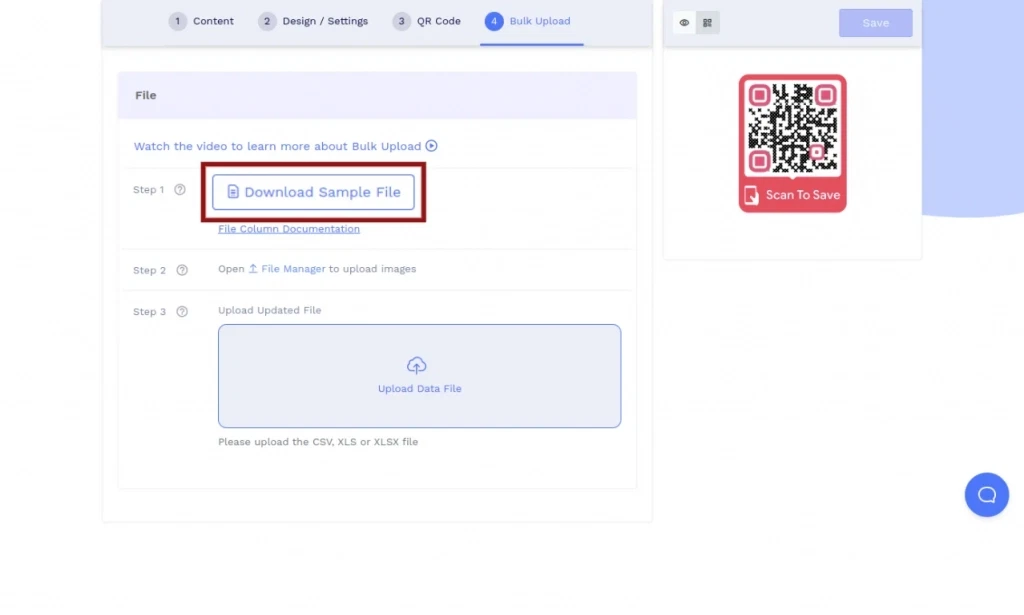
Krok 8: Nahrajte mediální soubory
Kliknutím na odkaz Správce souborů nahrajete mediální soubory (obrázky, PDF) do správce souborů.
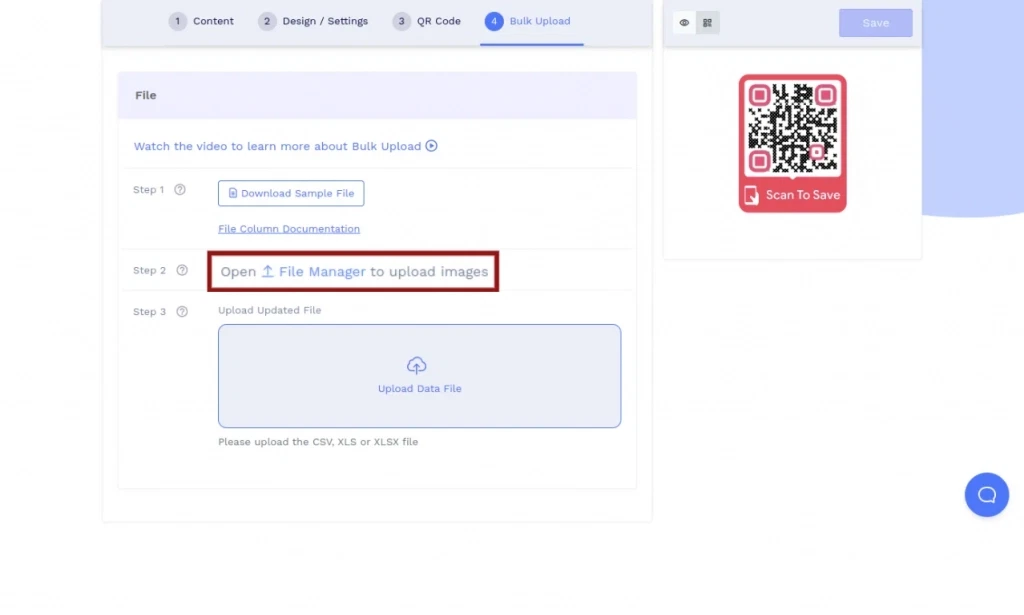
Krok 9: Přidejte data
Přidejte data do staženého ukázkového souboru a uložte datový soubor ve formátu XLSX, XLS nebo CSV.
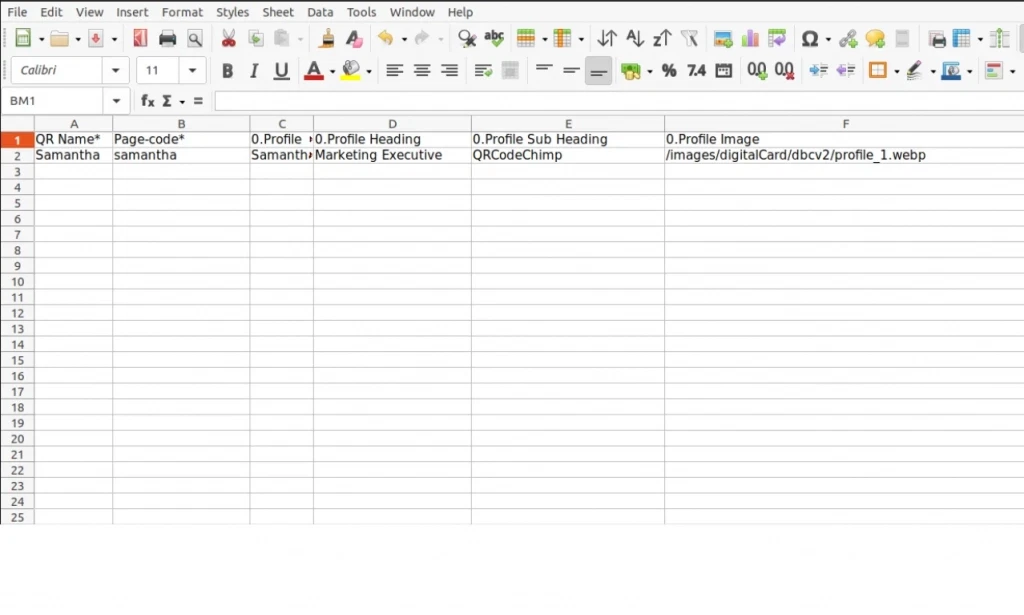
Krok 10: Nahrajte datový soubor
Nahrajte uložený datový soubor. Po úspěšném ověření klikněte na tlačítko nahrát.